
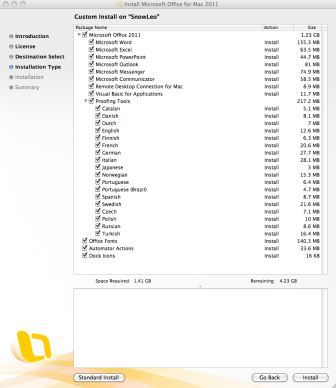
In the navigation pane, select the No Category check box. The record that has the Personal category and another unchecked category (Friends Kim Akers) is removed from the list. In the navigation pane, clear the Personal check box. The contacts list does not change because the only contact with the Family category applied (Ben Andrews) is already displayed because of its Personal category. In the navigation pane, select the Family check box. You can use this technique to select any number of records. Hold down the Command key and, in the contacts list, click Nancy Anderson. In the contacts list, select the Josh Bailey record.

Note that only the Family category name appears in the contacts list. Using the Categorize button’s menu, apply the Personal and Family categories to his record in that order. In the contacts list, select the Ben Andrews record. Only the last category name appears in the contacts list, even with multiple categories applied. Note that Kim’s name and email address appear in the same color as the Personal category-green, unless you’ve changed it-and the Personal category appears beneath the phone number. In the contacts list, select any other record. It appears in the contacts list as well as at the top of the reading pane beside the Friends category with her record selected. The Personal category is also applied to Kim’s record. Note that the Friends category appears with a check mark beside it, because it is applied to Kim’s record.Ĭlick Personal. But you can add, remove, or modify categories if desired to better meet your needs.Ĭlick the Categorize button again to display its menu of options. Outlook comes predefined with nine categories: Family, Friends, Holiday, Junk, Manager, Networking, Personal, Team, and Travel. To clear all categories from a message, click Clear All on the Categorize menu. To remove a category, simply click it on the menu again to clear the check mark. You can repeat this process as much as you like to apply multiple categories to a contact. The color of the contact text in the contacts list changes to the color of the category and the category name appears beneath the phone number in the list.

Choose the category you want to apply, and that category tag is added to the contact. Select the contact in the contacts list and then click the Categorize button to display a menu of available categories. You apply a category to a selected contact with the Categorize button on the Home tab. Assigning categories to contacts also makes it easy to show or hide contacts by using the category check boxes in the navigation pane. When you apply a category to a contact, not only do you change the color that it appears in the item list, but you add a category tag that you can use for sorting or searching. The category feature makes it possible to assign one or more color-coded categories to items throughout Outlook-including contacts.


 0 kommentar(er)
0 kommentar(er)
